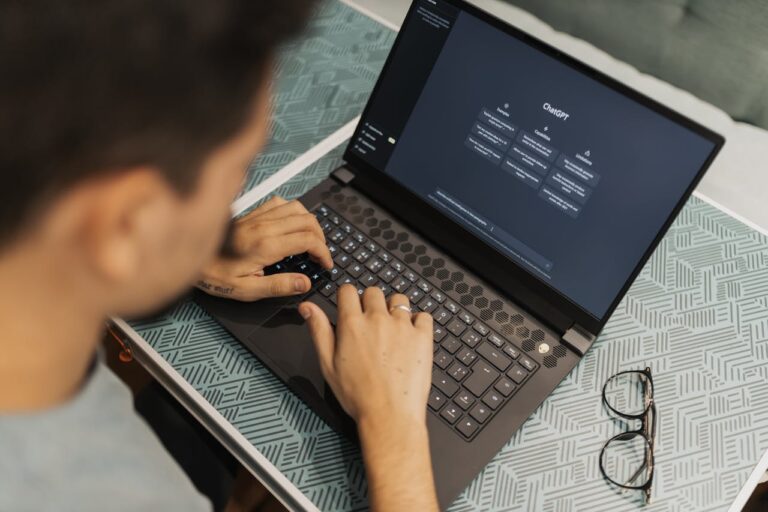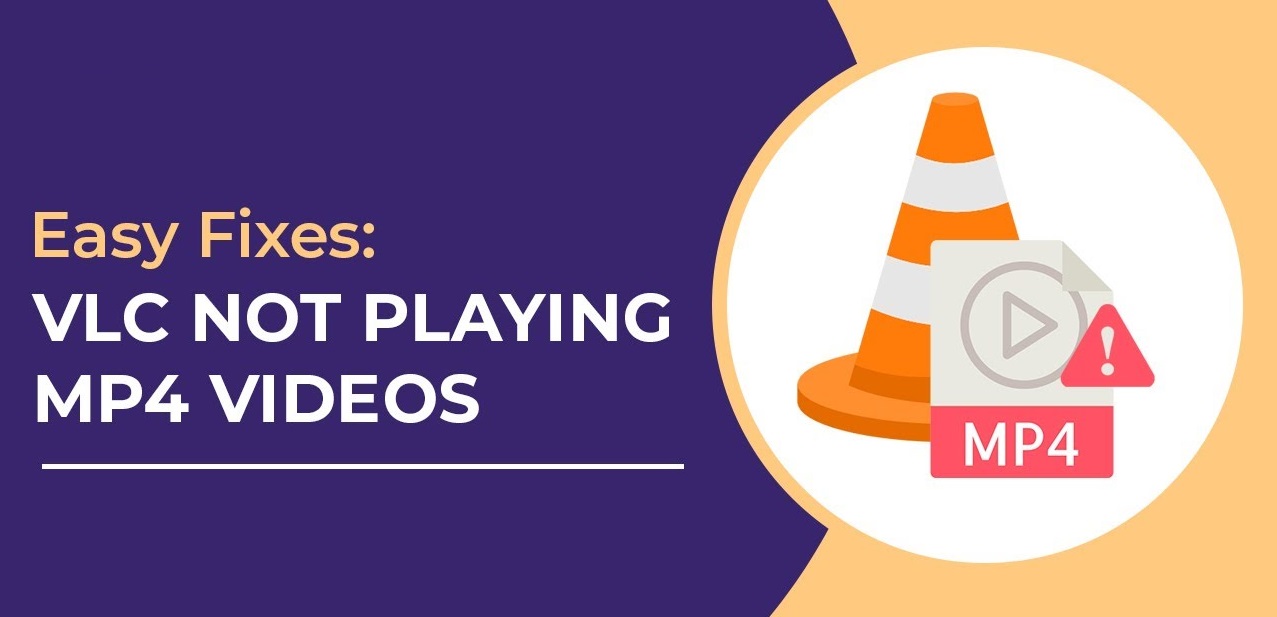
VLC Media Player is one of the most popularly used and versatile media players, allowing you to play video files and repair them in multiple ways. However, sometimes you may encounter problems while playing MP4 videos on VLC player. Such instances usually occur due to corrupted video files, device OS incompatibility, mission audio or video codecs, etc.
Whatever is the cause for VLC not playing MP4 issues, the good news is that you can easily fix such issues using proper video repair methods and tools. In this article, we will explore several quick methods to help you know how to fix VLC not playing MP4 videos easily and effectively. So let’s get started!
Why Do MP4 Videos Won’t Play on VLC Media Player?
There are many reasons why you may encounter VLC not playing MP4 videos on Windows devices. To help you out, here are some main causes for the same:
- Outdated version of VLC: The older version of the VLC media player may not support the latest version of the MP4 codec, leading to the corruption of your video files and preventing them from playing.
- Incorrect codecs: If the MP4 file was created with an incompatible codec that VLC does not support, the player won’t be able to decode and play the file.
- Incorrect Video Output Settings: VLC’s video output settings control how video is rendered on your screen. Incorrect or incompatible settings can prevent videos from playing properly.
- Insufficient System Resources: You may experience problems while playing high-resolution MP4 videos on VLC player if your device doesn’t have enough CPU, GPU, or RAM resources.
- Incorrect File Caching Settings: If the File caching value is too low, especially for large MP4 files, this can result in choppy playback or buffering issues.
Quick Methods to Fix VLC Not Playing MP4 Videos on Windows
This part of the blog explains 5 popular methods to help you learn how to fix VLC not playing MP4 videos issues:
Method 01: Transcode MP4 Video in VLC Player
Transcoding corrupt videos in VLC can repair and convert them to a playable format, and hence help in resolving playback issues effectively. This method best works when you try playing an MP4 or MOV file on an incompatible media player. All you have to do is:
- Launch VLC Media Player and click on the Media tab from the menu bar.
- Select theConvert/Save button followed by the Add button to upload the corrupt MP4/ MOV videos that need to be transcoded.
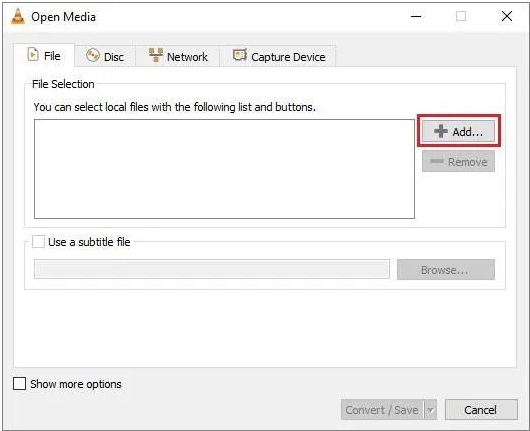
- Now, click Convert/Save. In the Convert window, enter the file name and location against the Destination file option.
- Also, select the desired input codec from the Profile list. You can even use the Edit Selected Profile option to configure specified profile settings. You can also create a new profile or delete any existing profile.
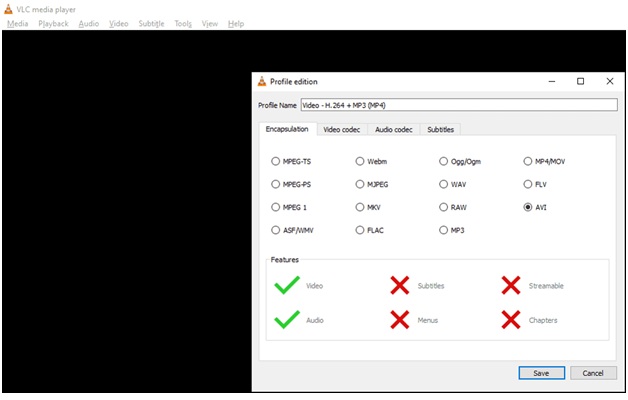
- Lastly, click the Start button in the Convert window to begin the transcoding process.
Method 02: Use the Video Repair Feature in VLC to Fix MP4 Videos Not Playing Issue
Windows VLC media player provides another in-built feature to resolve MP4 video not playing in VLC issues. Before you proceed with steps to repair corrupt MP4 video using this method, you need to convert that video to AVI video format. This method basically repairs corrupt file index and file header, etc. in a few simple clicks. All you have to do is:
- Initiate by renaming your MP4 video file. For this, right-click on the video that you need to repair and select the Rename option. Change the file extension to .aviand press Enter.
- Now, launch the VLC player, click on Tools >Preferences >>Input or Codecs.
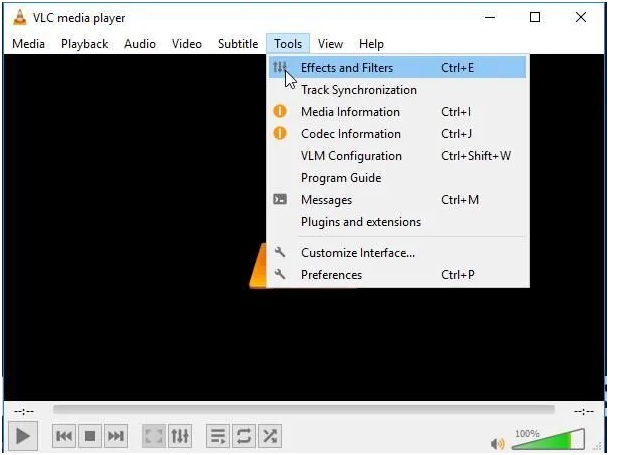
- Select Always Fix from the drop-down menu next to Damaged or incomplete AVI Files.
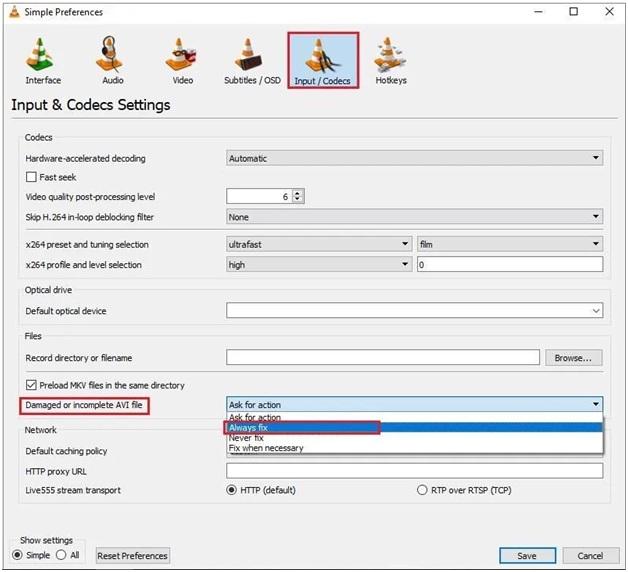
- Lastly, click the Save button located at the bottom to save the changes.
Once done with the above steps, try playing the converted AVI file. If the issue keeps existing, move to the next method to fix the MP4 video not playing in the VLC player.
Method 03: Configure File Caching Values
Increasing the file caching value in VLC can help with playback issues related to network or local storage latency. Follow the below steps to increase the cache value of your MP4 video file:
- Launch VLC Media Player, go to Tools >Preferences.
- From the Show Settings section, select the Alloption.
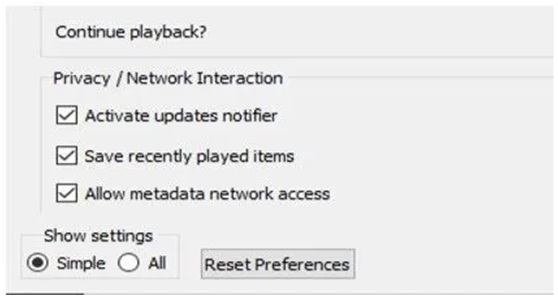
- Now, click on the Input/ Codecs option from the list, and then scroll down to the Advancedsection from the right pane.
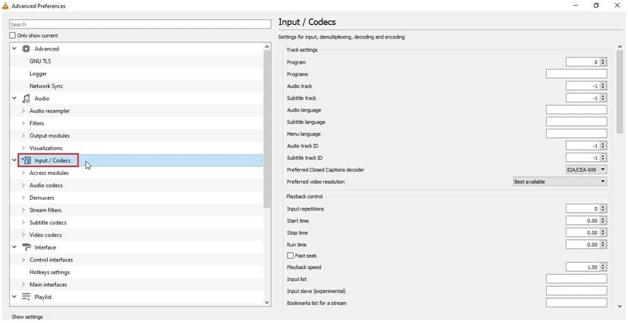
- Under Advanced, increase the value next to File caching (ms) from 300 to 1000 or above.
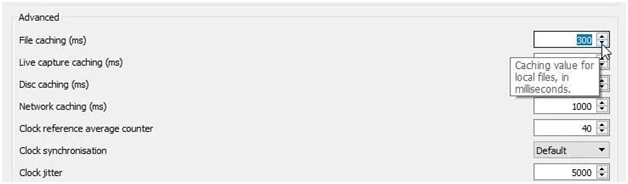
- Click the Save button to save changes and then restart the VLC player.
Method 04: Use Video Repair Software
Instances may occur when the above-mentioned manual workarounds for how to fix VLC not playing MP4 videos get failed. In such cases, you can use a professional third-party video repair software like Stellar Repair for Video to fix your corrupt or damaged videos. It is an all-in-one video repair software which supports repairing corrupted or damaged video files of various formats, including MP4, ensuring their successful playback in VLC and other media players.
Also Read: Art of Seamless Integration: How Audio-Video Systems Transform Spaces?
The Stellar Repair for Video tool is known for several notable features, such as:
- It supports repairing videos damaged due to missing MP4 codecs, corrupt video files, or any other reason.
- You can repair videos saved on any internal or external storage devices, including memory cards, USB drives, SSD, HDD & CF cards.
- The software supports a wide range of video formats, including MP4, MOV, AVI, MKV, FLV, and more.
- It provides an intuitive and user-friendly interface, enabling users of all levels to easily repair damaged videos.
- Allows you to preview the repaired video files before saving them on your device.
Here’s how to fix the VLC not playing MP4 videos issue by repairing your corrupt video file using the Stellar Repair for Video tool:
Step 1: Start by downloading and installing the Stellar Repair for Video tool on your Windows/Mac device. Launch the software and from the homepage, click the Add Videos button to upload the corrupt video that you need to repair.
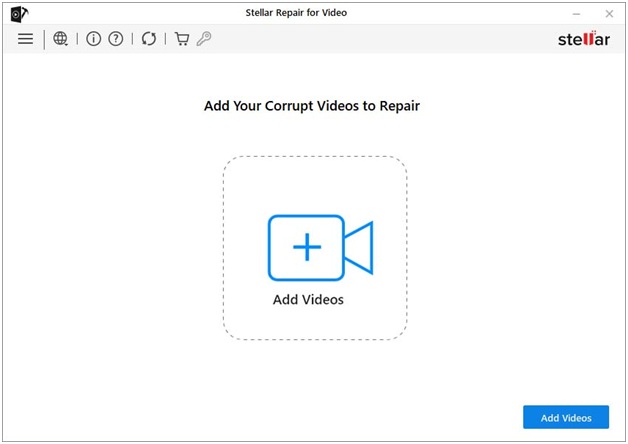
Step 2: Now, click the “Repair” button to initiate the video repairing process.
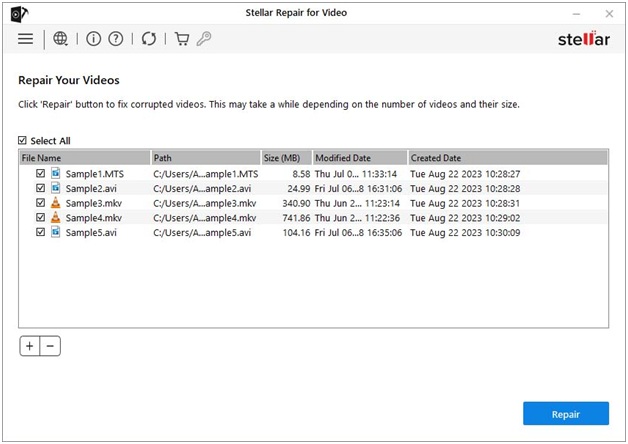
Step 3: The software will analyze and repair the corrupted MP4 files automatically. After completing the video repair process, preview the repaired videos to ensure they are fixed and click the Save Repaired Files button to save selected files at the desired location.
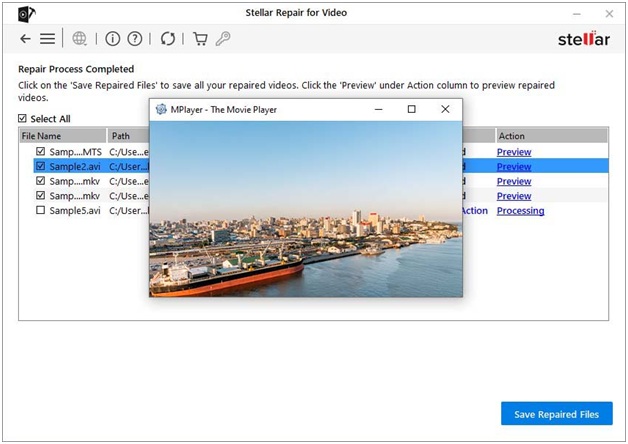
Wrapping Up
VLC Media Player is a powerful tool, but it has some limitations as well. If you encounter problems playing MP4 files, the above-mentioned quick methods can help you troubleshoot and resolve the issue. From configuring video-related settings to using third-party video repair software like Stellar Repair for Video, there are multiple approaches to getting your videos to play smoothly. Remember, if one method doesn’t work, another might, so don’t hesitate to try several solutions until you find the one that works for you. That’s it!